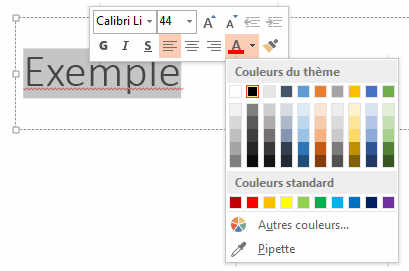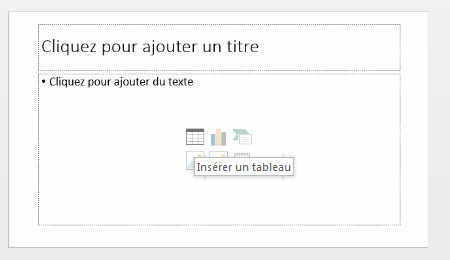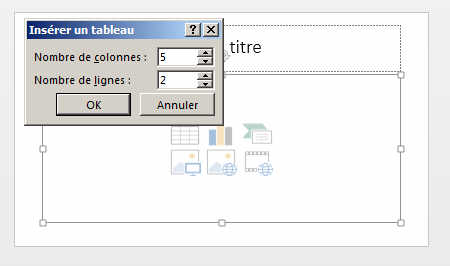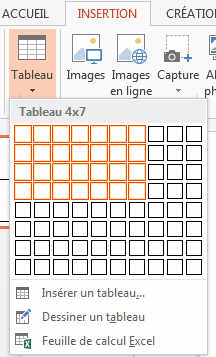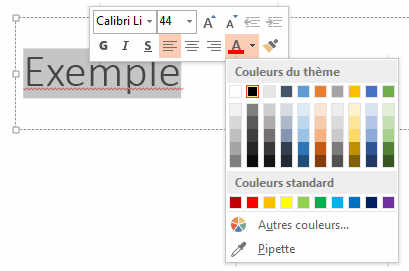Insérer un Tableau
D'abord insérez une nouvelle
diapositive au format que vous voulez, puis tapez le texte dans les
zones que Powerpoint vous indique "CLIQUEZ POUR AJOUTER DU TEXTE"
Pour insérer un tableau vous avec plusieurs méthodes:
-
Cliquez sur tableau dans le ruban insertion. Positionnez
vous sur le tableau.
-
Choisissez la taille que vous voulez
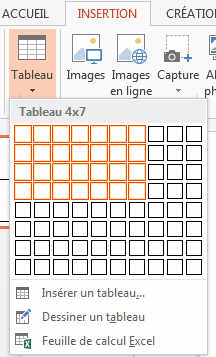
Une fois cela fait, un tableau va se créer dans la diapositive.
Et vous devez également le positionner approximativement dans la slide à l'endroit
où vous voulez.
Powerpoint vous ouvre le ruban Outil de tableau: création avec
lequel vous pouvez changer l'aspect du tableau à votre guise, changer son design, sa couleur, etc...

L'étape suivante est d'entrer les valeurs que vous désirez à
l'intérieur. Si vous n'avez pas assez ou trop de colonnes ou de
lignes, le ruban Outil de tableau: Disposition vous permet de
changer les différentes paramètres de ce dernier.

- Sur les diapositives vierges, cliquez sur l'icone Insérer un tableau.
-
ce faisant, une fenêtre va s'ouvrir dans l'écran et vous
demander combien de colonnes et de lignes ce tableau doit contenir.
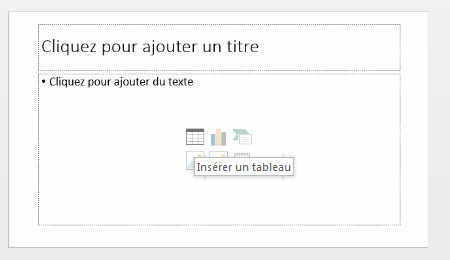
Cela se fait en sélectionnant FORMES dans le ruban d'INSERTION puis en sélectionnant celle que vous voulez et en cliquant dans la diapositive
à l'endroit désiré.
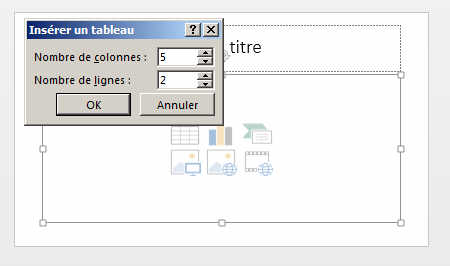
Comme précédemment, un tableau standard va se créer au centre de votre diapositive. Déplacez-le, changer son style à votre guise, remplissez-le et voilà.
La couleur et la forme de votre Texte ne vous
plaisent pas. Selectionnez le, et utilisez le ruban d'accueil, les
partie POLICE et PARAGRAPHE afin de choisir sa couleurs, sa fonte, et son
alignement.
Le ruban Outil de Dessin Format permet aussi des
modifications comme le pourtour de votre zone texte par exemple.
Trucs et astuces 1
Pour vous déplacer dans le tableau sans toujours utiliser la
souris: Utiliser le bouton TAB pour passer d'une cellule à l'autre. Pour
reculer MAJ-TAB ou SHIFT-TAB.
Le bouton TAB vous permet également de rajouter une ligne à
la fin du tableau. Il suffit d'être dans la dernière cellule, appuyez TAB et
une nouvelle ligne se crée.
Pour rajouter une colonne, utilisez le ruban Disposition, la zone lignes et colonne.
Trucs et astuces 2
Pour éditer du texte rapidement, sélectionnez le texte
1) avec un double clic ou 2) en maintenant le bouton de gauche préssé puis
tirant la souris sur zone à sélectionner.
Quand vous relachez le bouton le menu d'édition du texte va
apparaitre et vous permettre de faire un changement rapide.