Le ruban de Diaporama

Cette zone vous permet de gérer tout ce qui à trait à la présentation que vous allez faire devant votre public.
Vous pouvez ainsi gérer ce que vous allez présenter, par exemple à partir de la même présentation, créer une présentation simplifiée et une complète et cela sans avoir à créer deux fichiers séparés. Egalement le temps que vous mettez par slide est gérable, vous pouvez également vous enregistrer dans le cas où la présentation serait pour une exposition ou un musée.

Les quatres premiers icones vous permettent de démarrer le diaporama.
Les deux premiers sont les plus fréquemment utilisés.
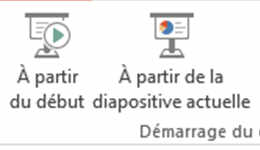
A Partir du Début: démarre le diaporama en mode plein écran. Vous pouvez l'activer en appuyant sur la touche F5 de votre clavier.
Il arrive que pendant une présentation, une question ou une interruption nous fasse revenir dans le mode d'édition de Powerpoint, La touche A partir de la diapositive actuelle nous permet de repartir là où la présentation c'était arrêtée.
L'icône suivant permet le partage en ligne de votre présentation. Pour cela il faut être connecté à Microsoft et vos auditeurs aussi. Nous en parlerons plus tard dans le chapitre "Possibilités offertes en ligne".
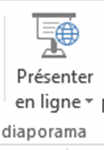
L'icone suivante est très interessante car permet de faire des variations de votre présentation.
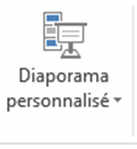
Par exemple si vous avez deux publics et qu'un groupe est fait de scientifiques et l'autre de non-scientifiques. Vous aurez pour les non-scientifiques préparé quelques diapositives plus simples ou expliquant des détails que les scientifiques connaissent déjà et qu'il n'y a pas besoin d'avoir dans leur présentation.
Quand vous appuyez sur cette icône, la fenetre suivante s'ouvre.
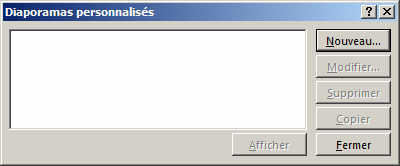
Appuyez sur nouveau.
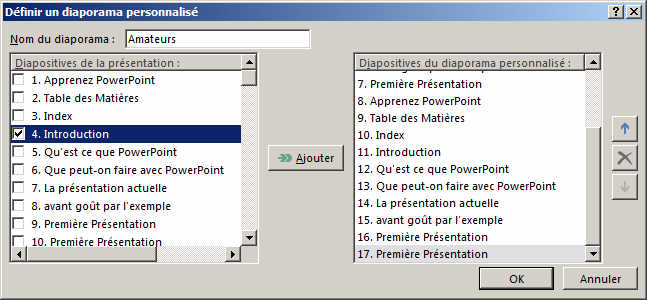
Ici vous pouvez sélectionner chaque slide individuellement et décider de l'intégrer dans la présentation ou non. Dans l'exemple, j'ai nommé ce diaporama personnalisé AMATEURS. Une fois que je clique OK, la fenetre suivante apparait.
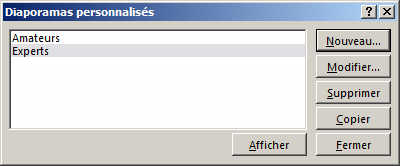
Vous voyez, il y maintenant deux sous-set de présentations.
En sélectionnant le set EXPERT, et en appuyant AFFICHER, la présentation pour les EXPERTS va commencer.
Les icônes suivants sont liés à la configuration du diaporama.

L'icône configurer le diaporama ouvre la fenêtre suivante. Il permet de décider de divers paramètres comme le défilement du diaporama (automatique ou déclenché par la souris), sur quel écran le projeter (dans le cas où vous avez plusieurs écran), sera-t-il présenté sur une borne ou par une vraie personne (vous), etc...

Il ouvre la fenêtre suivante:
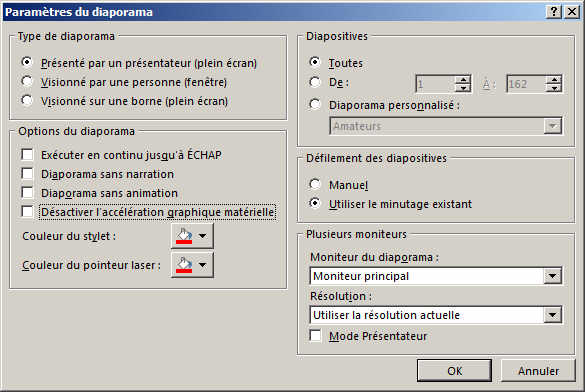
Ici vous sont données les options suivantes:
Type de diaporama: Si vous présenter vous-même, laissez la première option. Les deux autres sont sélectionnées si la présentation doit se faire automatiquement.
Option de diaporama permet surtout de selectionner le Diaporama sans narration qui est utile si vous vous êtes entrainé en vous enregistrant et que vous ne voulez pas que cet enregistrement soit joué durant la présentation.
Diapositive vous permet de choisir le diaporama personnalisé.
Défilement: Si vous avez défini des temps de défilement dans vos slides, vous pouvez le garder ou pas en choisissant le mode manuel ou automatique.
Moniteur vous permet de selectionner les moniteurs où vont s'afficher la présentation.
Les bouton suivants sont:
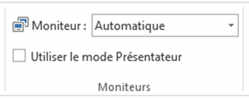
En cliquant sur "utiliser le mode présentateur" vous allez afficher sur l'écran principal la présentation et sur un écran annexe (celui de votre laptop par exemple), les notes de présentations. Cela est extrèmement utile si vous avez beaucoup de choses à dire et ne voulez rien oublier.